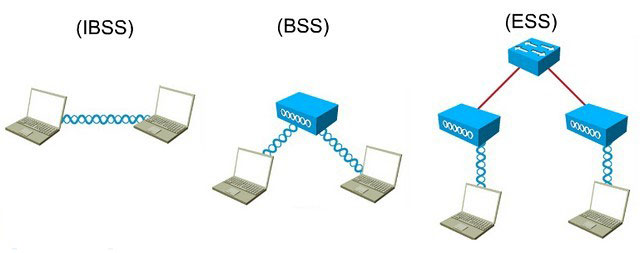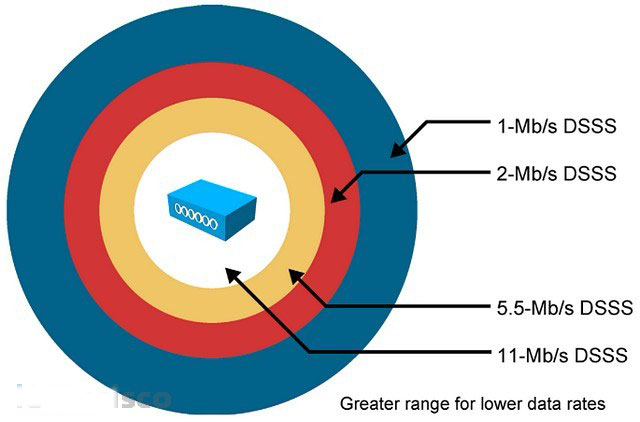Sau lúc bạn cài đặt Windows 11 và đăng nhập lần đầu tiên, bạn sẽ thấy desktop, hình nền mặc định (trông rất đẹp), những biểu trưng Recycle Bin và Microsoft Edge cũng như thanh Taskbar ở cuối màn hình.
Trong Windows 11, thanh tác vụ (taskbar) chỉ chiếm một phần ko gian hiển thị nhỏ ở đáy màn hình. Tuy nhiên, cũng giống mang những phiên bản Windows khác, giả dụ muốn mang được ko gian hiển thị toàn màn hình, bạn có thể tiện dụng thiết lập để thanh tác vụ tự động ẩn đi tự dưng tiêu dùng. Nếu như đây là điều bạn muốn, hãy đọc phần tiếp theo của hướng dẫn này. Và, nếu bạn đã ẩn và muốn xem thanh tác vụ, hãy đọc phần cuối của bài viết để biết bí quyết thực hiện.
Ẩn thanh Taskbar trên Windows 11 bằng Settings
đầu tiên, bạn cần truy tìm cập mục cài đặt taskbar của Windows 11. Để thực hành việc này 1 bí quyết mau chóng, hãy nhấp chuột phải vào 1 khoảng trống trên thanh tác vụ. Trong menu nhỏ hiện ra, chọn tùy chọn “Taskbar Settings”.

(Ngoài ra, bạn cũng mang thể mở áp dụng Settings Windows và điều hướng đến mục Personalization > Taskbar để truy cập thực đơn cấu hình tương tự).
Trong màn hình cài đặt Taskbar, bạn nhấp vào mục “Taskbar Behaviors”.
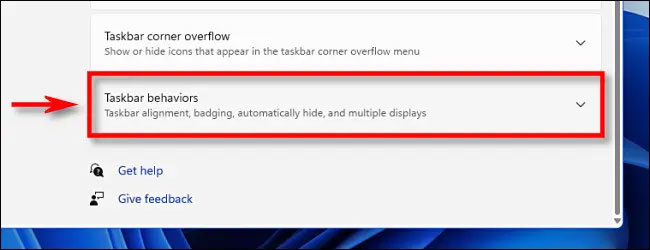
khi thực đơn Taskbar Behaviors hiện ra, hãy tích vào ô vuông bên cạnh tùy chọn “Automatically Hide the Taskbar”.
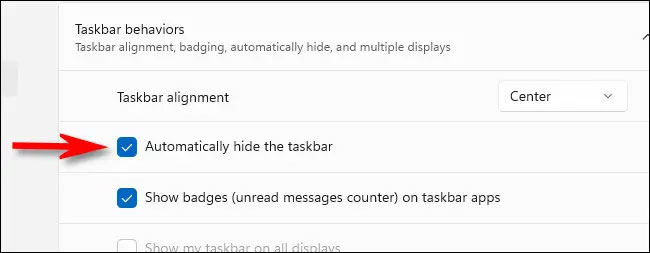
Ngay sau khi bạn thức hiện thao tác trên, thanh tác vụ sẽ biến mất. Nhưng nếu Quan sát kỹ, bạn sẽ vẫn thấy 1 đường kẻ nhỏ ở cuối màn hình cho bạn biết rằng taskbar sẵn sàng hiện lên khi bạn cần.
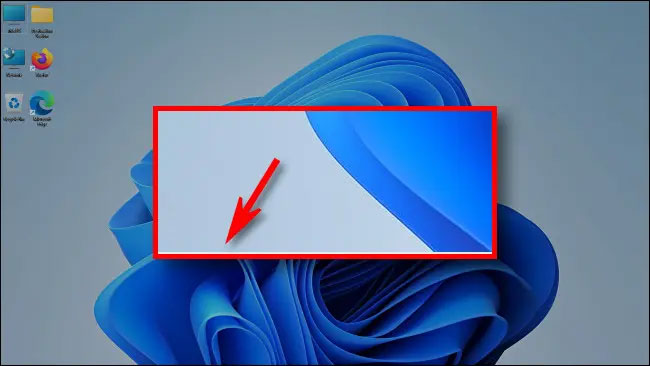
Đóng cửa sổ Settings. Để khiến thanh tác vụ tạm thời xuất hiện lại, bạn chỉ cần chuyển động con trỏ chuột xuống khu vực cạnh dưới cùng của màn hình. Ngay khi chạm vào cạnh dưới, thanh tác vụ sẽ bật lên và bạn sở hữu thể tương tác có nó như thường nhật.
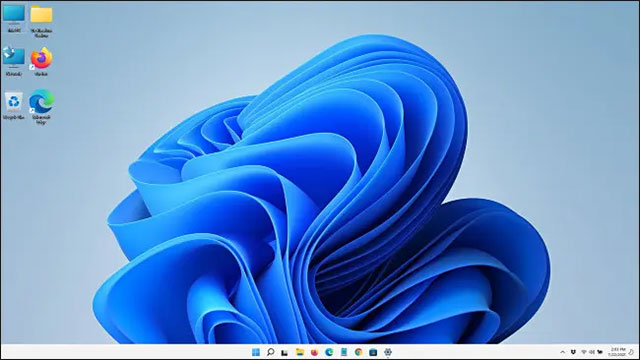
lúc bạn di chuyển chuột ra khỏi thanh tác vụ, nó sẽ tự động ẩn đi. Tương đối nhân thể dụng!
Trong trường hợp bạn đổi thay ý định và muốn thanh tác vụ hiển thị nhất định trở lại, hãy mở ứng dụng Settings (nhấn tổ hợp phím Windows + i), sau đó điều hướng đến Personalization > Taskbar > Taskbar Behaviors và bỏ tích tùy chọn “Automatically Hide the Taskbar”.
Ẩn thanh Taskbar trên Windows 11 bằng Command Prompt
Bạn có thể sử dụng Command Prompt để ẩn thanh tác vụ Windows 11. Trên Windows 11, nhấp vào Start và nhập cmd. Thao tác này sẽ hiển thị Command Prompt và bạn phải chọn Run as administrator.
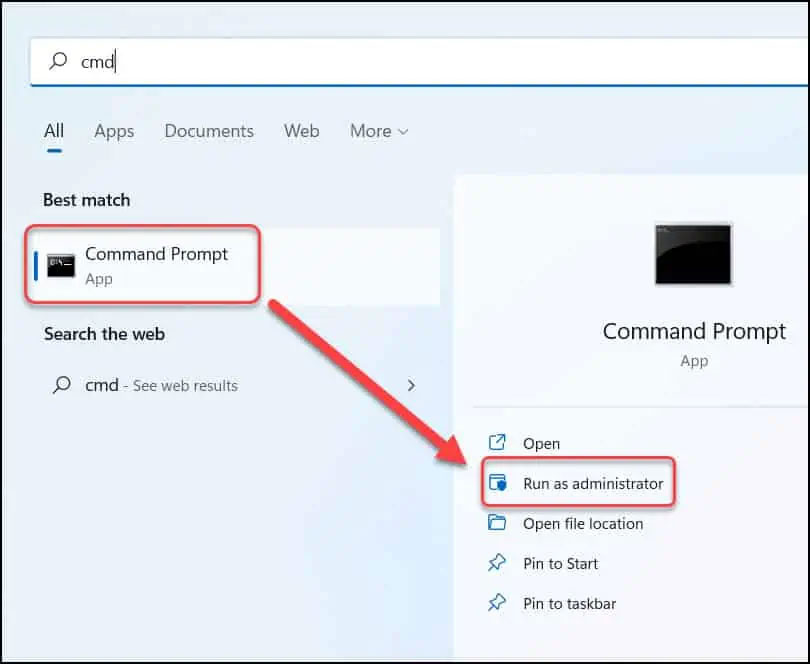
Mở Command Prompt với quyền admin
Nhập lệnh sau vào Command Prompt để ẩn thanh tác vụ trong Windows 11.
powershell -command "&$p='HKCU:SOFTWARE\Microsoft\Windows\CurrentVersion\Explorer\StuckRects3';$v=(Get-ItemProperty -Path $p).Settings;$v[8]=3;&Set-ItemProperty -Path $p -Name Settings -Value $v;&Stop-Process -f -ProcessName explorer"Lệnh PowerShell ở trên bật tùy chọn “Automatically hide the taskbar” trong cài đặt cá nhân hóa Windows 11.
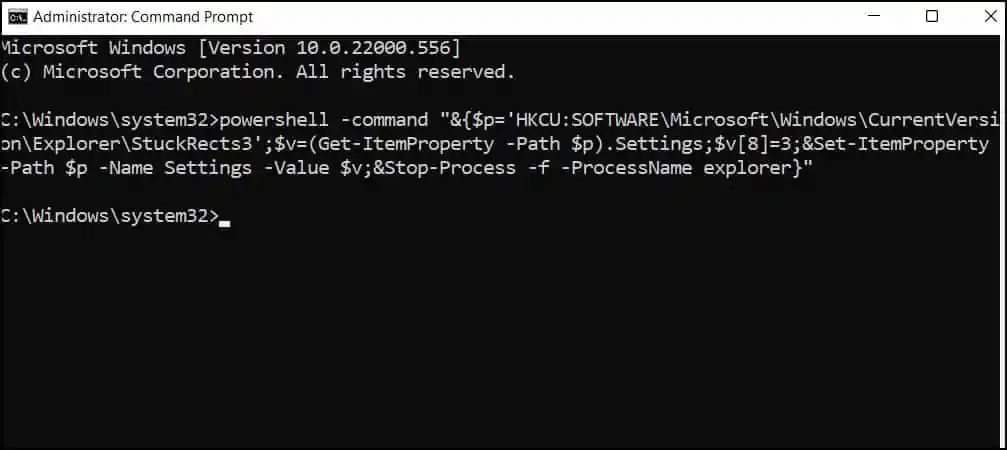
Ẩn thanh tác vụ Windows 11 bằng Command Prompt
giả dụ bạn muốn bỏ ẩn hoặc hiển thị lại thanh tác vụ, hãy chạy lệnh bên dưới.
powershell -command "&$p='HKCU:SOFTWARE\Microsoft\Windows\CurrentVersion\Explorer\StuckRects3';$v=(Get-ItemProperty -Path $p).Settings;$v[8]=2;&Set-ItemProperty -Path $p -Name Settings -Value $v;&Stop-Process -f -ProcessName explorer"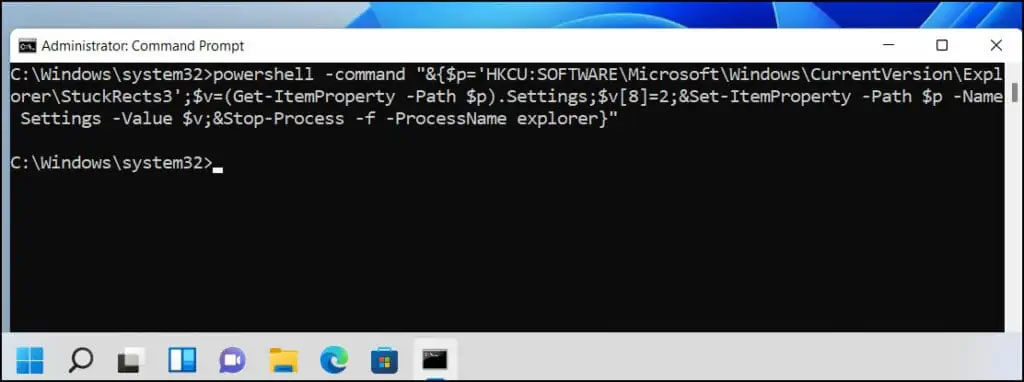
Bỏ ẩn thanh tác vụ trong Windows 11
Ẩn thanh tác vụ của Windows 11 trên màn hình phụ
Đối có những hệ thống PC đa màn hình, Windows 11 cho phép bạn ẩn thanh tác vụ trên màn hình bổ sung trong khi vẫn bật thanh tác vụ trên màn hình chính. Dĩ nhiên sẽ phải điều chỉnh cài đặt để khiến điều đấy và cách thức thực hiện như sau.
trước tiên, hãy mở ứng dụng Settings Windows bằng bí quyết nhấn tổ hợp phím tắt Windows + i.
Trong cửa sổ Settings hiện ra, trong khoảng danh sách bên trái, bấm chọn mục “Personalization”.
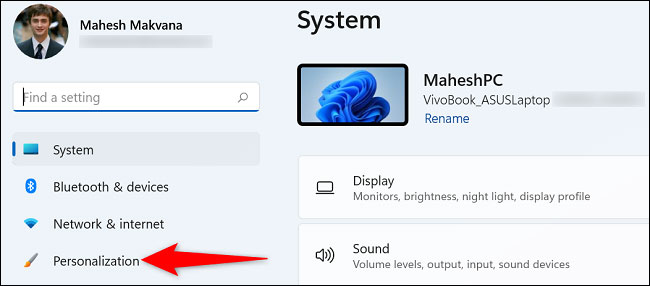
Ở bên phải, trong menu “Personalization”, hãy chọn “Taskbar”.
<img alt="Hãy chọn “Taskbar" "="" class="lazy lightbox loaded" data-cke-saved-src="https://st.quantrimang.com/photos/image/2022/05/07/an-taskbar-tren-windows2.jpg" src="https://st.quantrimang.com/photos/image/2022/05/07/an-taskbar-tren-windows2.jpg" style="border-radius:3px; border:0px solid rgb(204, 204, 204); box-shadow:rgb(238, 238, 238) 0px 0px 1px; display:block; font:inherit; height:304px; margin:0px auto; max-width:100%; padding:0px; text-align:justify; width:650px">
Cuộn thực đơn “Taskbar” xuống dưới cùng. Tại đấy, nhấp vào mục “Taskbar Behaviors”.
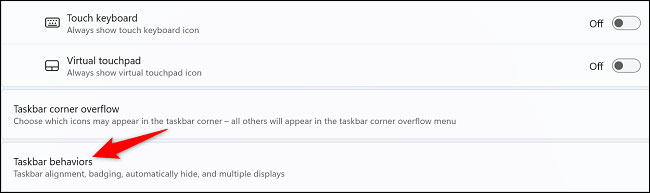
Trong thực đơn mở ra, hãy tắt tùy chọn “Show My Taskbar on All Displays”.
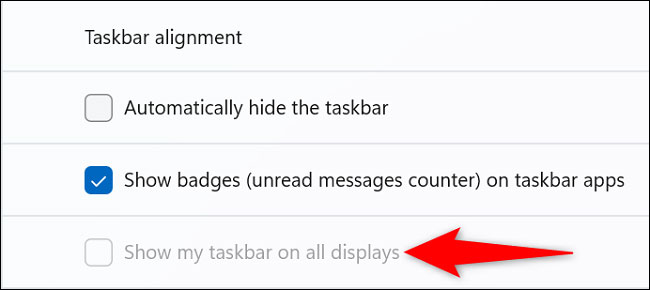
(Mẹo: trong khoảng thời gian dài, để đưa thanh tác vụ trở lại trên đầy đủ các màn hình, bạn chỉ cần kích hoạt lại tùy chọn “Show My Taskbar on All Displays”).
phần lớn chỉ thuần tuý mang vậy, từ bây giờ Windows 11 sẽ không hiển thị thanh tác vụ trên màn hình phụ của bạn nữa, khi mà mọi thứ vẫn sẽ được giữ nguyên trên màn hình chính.
cách hiện thanh Taskbar trong Windows 11
nếu bạn chẳng thể nhận ra thanh Taskbar trong Windows 11 và muốn nó hiển thị lại, hãy chuyển động con trỏ chuột xuống cuối màn hình và nó sẽ tự hiển thị. Nếu đang dùng màn hình cảm ứng, bạn mang thể nhìn thấy thanh tác vụ bằng cách tiêu dùng ngón tay vuốt lên trên trong khoảng cuối màn hình. Sau đấy, nhấp chuột phải hoặc nhấn và giữ, rồi chọn Taskbar settings.
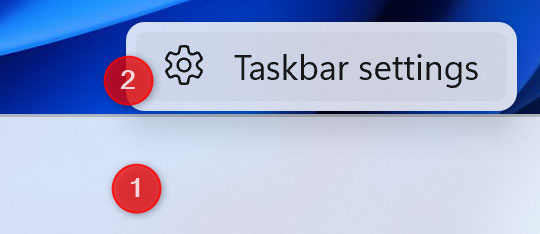
truy tìm cập Taskbar, nhấp chuột phải vào thanh tác vụ và chọn Taskbar settings
tuy nhiên, bạn mang thể nhấn Windows + I trên bàn phím để mở Settings rồi đi tới Personalization > Taskbar. Tiếp theo, ở bên phải, nhấp vào Taskbar behaviors để mở rộng nó và bỏ chọn cài đặt “Automatically hide the taskbar”.
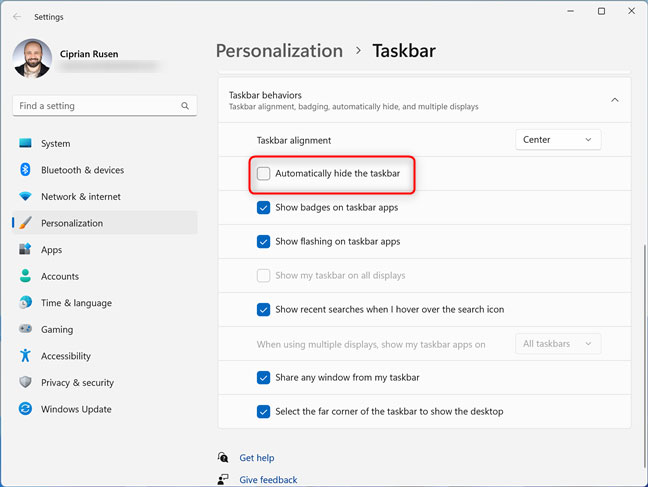
Bỏ chọn Automatically hide the taskbar
Taskbar Windows 11 luôn hiển thị ở cuối màn hình. Đóng Settings và bạn đã hoàn tất.
nhiều khách hàng thích giao diện và cách thức hoạt động của thanh tác vụ trên Windows 11, bất chấp các giảm thiểu của nó. Tuy nhiên, một số người muốn nó hiển thị mọi khi, khi mà các người khác muốn ẩn nó đi. Mọi thứ tùy thuộc vào nhu cầu của từng người và bạn mang thể tùy ý điều chỉnh sao cho hợp lý.
Ẩn thanh tác vụ trong Windows 11 là 1 thủ thuật đơn thuần nhưng mạnh mẽ để sở hữu thêm không gian trên màn hình của bạn. Nếu như bạn đang chạy Windows 11, có 1 bí quyết để làm thanh tác vụ biến mất và phóng thích màn hình của mình.
Ẩn thanh tác vụ Windows 11 rất có ích khi bạn đang chơi game, khiến việc trên các vận dụng hoặc khi bạn muốn sở hữu thêm không gian trên màn hình. Bài viết này nói tới hai cách để ẩn/hiện thanh tác vụ trong Windows 11.
Chúc bạn mang được trải nghiệm phải chăng sở hữu Windows 11!
Mọi thông tin chi tiết quý khách hàng vui lòng liên hệ:
CÔNG TY TNHH ĐẦU TƯ TMDV NAM THÁI
Địa chỉ: Tầng 4, Tòa nhà B3, KĐT Mỹ Đình 1, P.Cầu Diễn, Q.Nam Từ Liêm, TP. Hà Nội
Điện thoại: 09.111.444.26 – 0923.333.000
Email: info@namthaigroup.com
Website: https://thietbiso24h.com